Pada artikel ini,ane bakal menjelasin cara memasang brush dan pattern ke photoshop.
brush dan pattern adalah pelengkap photoshop,ada yg masih belum tau apa itu brush dan apa itu pattern? cari di guugle kalau mau tau.
wokeh,sekarang ane bakal jelasin caranya dulu satu per satu gan.
Cara memasang brush ke photoshop.
ada 2 cara untuk memasang brush ke photoshop
cara 1:
1.Downlod brush photoshopnya,kalo agan belum punya brushnya,bisa di download disini.
2.Jika brush sudah didownload,carilah brush yg sudah di download tadi/dimana agan simpan brushnya.
3.Jika sudah ketemu,klik 2x pada brush,jika brush masih dalam bentuk "rar" ekstrak terlebih dahulu.Maka otomatis photoshop kamu akan terbuka.dan coba cek brush agan,kalau brush sudah ada,berarti agan berhasil.
Cara 2:
Cara ini adalah,cara cadangan jika cara 1 tdk bekerja.
1.Downlod brush photoshopnya,kalo agan belum punya brushnya,bisa di download disini.
2.Jika brush sudah didownload,buka photoshop kamu,jika photoshop sudah stand by,gunakan bruh tool,dan ikuti ss di bawah ini (ikuti dari angka 1)
maka akan keluar kotak misterius,cari brush yg sudah di download/dimana agan simpan brush photoshopnya.dan coba cek brush agan.
Cara memasang pattern ke photoshop.
Cara 1:
1.Downlod pattern photoshopnya,kalo agan belum punya patternnya,silahkan download dulu.
2.Jika pattern sudah didownload,carilah pattern yg sudah di download tadi/dimana agan simpan patternnya.
3.Jika sudah ketemu,klik 2x pada pattern,jika pattern masih dalam bentuk "rar" ekstrak terlebih dahulu.Maka otomatis photoshop kamu akan terbuka.dan coba cek pattern agan,kalau pattern sudah ada,berarti agan berhasil.
Cara 2:
1.Downlod pattern photoshopnya,kalo agan belum punya patternnya,silahkan download dulu.
2.Jika pattern sudah didownload,buka photoshop kamu,jika photoshop sudah stand by,klik file > new (ukuran terserah),tekan pd keyboard CTRL+J,lalu klik pada menubar photoshop layer > layer style > Pattern overly.
3.Maka kan keluar kotak misterius,klik tanda panah ke bawah,maka akan terlihat pattern yg agan punya,lalu klik tanda panah arah ke kanan,maka akan ada pilihan,pilihlah "load patterns".
4.Muncul lagi Kotak misterius,cari pattern yg sudah di download/dimana agan simpan pattern photoshopnya.dan coba cek pattern agan.
Gimana gan? mudahkan.jika ada kata-kata yg salah dari ane,mohon dimaafkan.
sekian artikel dari ane gan,jgn lupa follow blog ini ya gan.
Dan ingat,fantastic photoshop punya grup,yg ingin lebih jauh mengenal photoshop,silahkan gabung sekang juga.link grupnya ada kok,KLIK LOGO YG ADA DI BAWAH KIRI BLOG INI,YG TULISANNYA FANTASTIC PHOTOSHOP.terimakasih sudha berkunjung.
wasalam
Jumat, 28 Agustus 2015
Menampilkan Filter Yang Hilang Pada Adobe Photoshop CS6
Adobe Photoshop CS6 hadir dengan tampilan yang berbeda dari pada versi-versi sebelumnya, tampil dengan warna gelap dan elegan menjadi hal menarik tersendiri yang menjadi nilai tambah pada versi Photoshop Creative Suite 6 ini. Namun tentu kita bertanya-tanya dengan beberapa menu filter yang hilang pada Adobe photoshop CS6.

Apakah Filter Tersebut Benar-Benar Hilang?
Ada beberapa menu yang kurang dalam filter photoshop, yaitu Artistic, Brush Strokes, Sketch, dan Texture yang kesemua menu tersebut bisa anda temui pada filter gallery (Filter > Filter gallery).
Cara Menampilkan Ulang Filter?
Jika anda sering mengikuti beberapa tutorial, tentu anda membutuhkan menu filter tersebut agar tidak kebingungan nantinya dalam mengikuti tutorial, atau jika anda perlu menampilkannya lagi mari ikuti caranya pada artikel ini.Untuk menampilkan kembali filter pada Adobe photoshop CS6 bisa dengan klik Edit > Preferences > Plug-Ins.
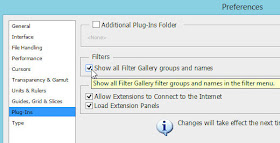

sekian artikel dari ane,semoga bermanfaat ^_^
Cara Menghilangkan Beberapa Menu Pada Photoshop
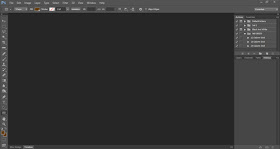
Sebelumnya, saya juga pernah membahas bagaimana cara menampilkan lagi beberapa filter yang hilang pada Photoshop.
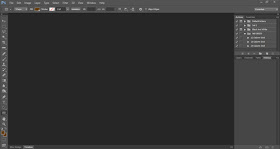


Lanjut dengan menghilangkan Mata pada bagian Visibility untuk menghilangkan menu-menu yang akan tampil nantinya.
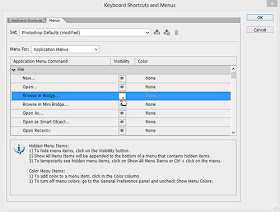
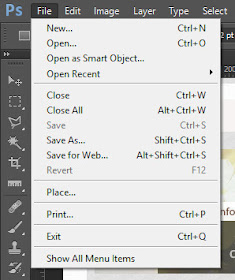
Terimakasih sudah membaca artikel ini,semoga bermanfaat
Pengertian LAYER,MASK,DAN STYLE
Layer adalah lapisan tembus pandang. Bagian yang tidak bergambar pada sebuah layer bersifat transparan. Layer dapat ditumpuk dan diatur susunannya. Dengan menggunakan layer, efek-efek akan berlaku dalam layer tertentu saja, tanpa mengganggu layer yang lain.
Quick Mask Mode
Quick Mask Mode digunakan untuk menyeleksi dengan menggunakan Brush Tool. Aktifkan tool ini dengan menekan tombol Q pada keyboard atau memilih tool Quick Mask Mode.
Quick Mask Mode digunakan untuk menyeleksi dengan menggunakan Brush Tool. Aktifkan tool ini dengan menekan tombol Q pada keyboard atau memilih tool Quick Mask Mode.
Pada contoh ini, gambar beruang di seleksi dengan menggunakan Brush Tool pada mode quick mask. Setelah gambar beruang terseleksi, kembalikan ke mode normal untuk menghasilkan seleksi gambar beruang.
Layer Mask
Layer Mask digunakan untuk menyembunyikan bagian tertentu pada layer. Gunakan warna hitam untuk menyembunyikan gambar dan warna putih untuk menampilkan gambar.
Layer Mask digunakan untuk menyembunyikan bagian tertentu pada layer. Gunakan warna hitam untuk menyembunyikan gambar dan warna putih untuk menampilkan gambar.
Layer Style
Layer Style merupakan teknik memberikan efek tertentu pada suatu layer. Pilih tool Add Layer Style yang ada pada sudut kanan bawah pallete.
Layer Style merupakan teknik memberikan efek tertentu pada suatu layer. Pilih tool Add Layer Style yang ada pada sudut kanan bawah pallete.
berkomentarlah,walaupun hanya sepatah kata"terimakasih" itu sudah sangat berpengaruh besar pada blog saya,terima kasih
Kamis, 27 Agustus 2015
Penjelasan Komponen Adobe Photoshop
Penjelasan Komponen Adobe Photoshop
Adobe Photoshop versi apapun pasti mempunyai komponen, tapi terkadang beda tataletak dan tampilan komponennya. Misalnya saja Adobe Photoshop 7 dengan Photoshop CS3 itu sudah beda jauh tata letak dan model komponennya.
Bagi pengguna photoshop pasti yang pertama kali dikenalkan adalah komponen photoshop dan cara kerja Tool (peralatan) yang terdapat pada Photoshop, agar bisa memperoleh hasil yang bagus saat desain menggunakan photoshop. Untuk itu bagi anda yang belum tahu penjelasan tentang komponen Photoshop, berikut penjelasan lengkapnya :
Perhatikan Gambar diatas, gambar diatas menunjukkan komponen yang terdapat pada adobe photoshop. Perhatikan panah dan detail tulisannya, dan berikut pengertian dari masing-masing komponen diatas :
Menu Bar :
Berisi deretan menu yang meliputi : File, Edit, Image, Layer, Select, Filter, View, Windows, Help.
Title Bar :
Menampilkan nama file yang sedang aktif dan bisa di gunakan untuk memindahkan posisi jendela photoshop pada dekstop.
Sizing Button :
Tombol ukuran yang berada pada kanan atas jendela Potoshop.
Toolbox :
Komponen yang digunakan untuk memberikan akses perintah ke photoshop.
Status Bar :
Bagian ini menampilkan berbagai informasi tentang objek dan perkakas yang sedang di pilih.
Pallete :
Komponen ini digunakan untuk memilih dan mengatur berbagai parameter.
Drawing Windows :
Daerah yang digunakan sebagai lembar kerja untuk berkreasi dengan foto atau gambar.
Ruler :
Atau yang disebut juga penggaris yang berguna untuk menentukan posisi serta ukuran suatu objek. Ruler muncul saat anda sudah membuat lembar kerja / drawing windows.
Demikian Penjelasan Komponen Adobe Photoshop yang bisa saya tuliskan, semoga bermanfaat bagi pemula adobe photoshop!
Bagi pengguna photoshop pasti yang pertama kali dikenalkan adalah komponen photoshop dan cara kerja Tool (peralatan) yang terdapat pada Photoshop, agar bisa memperoleh hasil yang bagus saat desain menggunakan photoshop. Untuk itu bagi anda yang belum tahu penjelasan tentang komponen Photoshop, berikut penjelasan lengkapnya :
Perhatikan Gambar diatas, gambar diatas menunjukkan komponen yang terdapat pada adobe photoshop. Perhatikan panah dan detail tulisannya, dan berikut pengertian dari masing-masing komponen diatas :
Menu Bar :
Berisi deretan menu yang meliputi : File, Edit, Image, Layer, Select, Filter, View, Windows, Help.
Title Bar :
Menampilkan nama file yang sedang aktif dan bisa di gunakan untuk memindahkan posisi jendela photoshop pada dekstop.
Sizing Button :
Tombol ukuran yang berada pada kanan atas jendela Potoshop.
Toolbox :
Komponen yang digunakan untuk memberikan akses perintah ke photoshop.
Status Bar :
Bagian ini menampilkan berbagai informasi tentang objek dan perkakas yang sedang di pilih.
Pallete :
Komponen ini digunakan untuk memilih dan mengatur berbagai parameter.
Drawing Windows :
Daerah yang digunakan sebagai lembar kerja untuk berkreasi dengan foto atau gambar.
Ruler :
Atau yang disebut juga penggaris yang berguna untuk menentukan posisi serta ukuran suatu objek. Ruler muncul saat anda sudah membuat lembar kerja / drawing windows.
Demikian Penjelasan Komponen Adobe Photoshop yang bisa saya tuliskan, semoga bermanfaat bagi pemula adobe photoshop!
Fungsi tool pada photoshop
Fungsi Tool-Tool Pada Photoshop
Fungsi Alat Photoshop - Kali ini saya akan memberikan penjelasan mengenai fungsi alat-alat pada photoshop, semoga posting kali ini dapat bermanfaat bagi kalian yang baru terjun dalam dunia photoshop & berniat untuk mempelajari photoshop secara mendalam, berikut gambar tool-tool photoshop dan fungsi tools photoshop.
Selection Tool
Selection Tool
Move Tool - Shortcut (V), alat ini digunakan untuk memindahkan posisi layer dalam satu foto ataupun memindahkan sebuah foto atau layer dalam sebuah foto ke foto yang lain / foto yang berbeda.
Rectangular Marquee Tool - Shortcut (M), alat ini digunakan untuk menyeleksi objek yang berbentuk kotak. Klik kanan diatas alat ini maka akan muncul alat lain dari kelompok marquee tool seperti Eliptical Marquee Tool, Single Row Marquee tool dan Single Column Marquee Tool.
Eliptical Marquee Tool - Shortcut (M), alat ini digunakan untuk menyeleksi objek yang berbentuk lingkaran seperti menyeleksi lingkaran mata, ban mobil dan objek lain. Alat ini masih satu kelompok dengan Rectangular Marquee Tool.
Lasso Tool - Shortcut (L), digunakan untuk menyeleksi objek dengan bentuk bebas, alat ini akan membentuk seleksi sesuai dengan gerakan mouse, penggunaan alat ini sangat bergantung dengan gerakan mouse sehingga cukup sulit mengendalikan dan mencapai hasil yang maksimal.
Polygonal Lasso Tool - Shortcut (L), digunakan untuk menyeleksi objek dengan bentuk bebas bersudut, alat ini membentuk seleksi melalui titik-titik point yang dibuat dengan menggunakan klik kiri mouse. Alat ini juga dapat digunakan untuk memotong dan mengubah background foto.
Magnetic Lasso Tool - Shortcut (L), digunakan untuk menyeleksi objek dengan bentuk bebas, cara kerja alat ini adalah menempel pada tepi objek yang akan dipotong ketika mouse bergerak mengelilingi tepian objek, selama proses seleksi alat ini membentuk titik-titik penghubung seleksi.
Magic Wand Tool - Shortcut (W), digunakan untuk menyeleksi satu jenis warna (warna solid) pada foto. Alat ini dapat menyeleksi dengan pengaturan nilai tolerance atau nilai cakupan warna, semakin besar nilai tersebut maka semakin luas cakupan warna yang di seleksi.
Crop & Slice Tool
 Slice Tool - Shortcut (C), digunakan untuk kebutuhan website dengan cara memotong hasil desain yang telah dibuat di Photoshop menjadi potongan yang lebih kecil.
Slice Tool - Shortcut (C), digunakan untuk kebutuhan website dengan cara memotong hasil desain yang telah dibuat di Photoshop menjadi potongan yang lebih kecil.
Ruler Tool - Shortcut (I), digunakan untuk mengukur dimensi lebar dan tinggi. alat ini biasanya digunakan untuk kebutuhan website seperti mengukur dan memperkirakan interface tinggi & lebar tombol, header ataupun area website lainnya. Satuan yang digunakan biasanya pixels.
Note tool - Shortcut (I), digunakan untuk memberikan catatan pada hasil desain yang telah di buat. Catatan ini berguna sebagai pengingat dalam proses pembuatan desain ataupun dapat berguna sebagai media untuk penyampaian sebuah pesan ketika bekerja secara team.
Hand Tool - Shortcut (H), digunakan untuk menggeser/memindah bidang pandang foto atau gambar di dalam window view area atau dalam kondisi gambar sedang di perbesar (zoom in). Cukup tekan dan tahan tombol spasi untuk meminjam alat ini.
Zoom Tool - Shortcut (Z), digunakan untuk memperbesar ataupun memperkecil tampilan foto atau gambar. Pengaturan zoom in atau zoom out dapat dilakukan melalui option bar.
Retouching Tool
Spot Healing Brush - Shortcut (J), digunakan untuk menghapus noda pada sebuah foto ataupun gambar, alat ini juga biasanya digunakan untuk menghilangkan noda di wajah ataupun menghilangkan jerawat diwajah.
Patch Tool - Shortcut (J), digunakan untuk memperbaiki foto dengan cara memanfaatkan pola yang terdapat pada foto tersebut. Perbaikan dilakukan dengan menyeleksi kerusakan area kemudian menarik seleksi tersebut diatas pola target untuk menutupi area kerusakan.
Red Eye Tool - Shortcut (J), digunakan untuk menghilangkan efek mata merah yang timbul pada foto akibat pengambilan foto dalam kondisi gelap menyebabkan flash kamera memantulkan warna merah pembuluh darah dibalik mata.
Clone Stamp Tool - Shortcut (S), digunakan untuk mengambil sample dari sebuah area gambar kemudian mengkloning / menerapkan sample tersebut untuk dilukiskan diatas area foto lain berdasarkan sample foto yang diambil.
Pattern Stamp Tool - Shortcut (S), digunakan untuk melukis image dengan menggunakan pola tertentu sesuai dengan pola yang dipilih pada option bar.
Eraser Tool - Shortcut (E), digunakan untuk menghapus foto atau gambar dalam sebuah layer raster.
Background Eraser Tool - Shortcut (E), digunakan untuk menghapus foto atau gambar sehingga menghasilkan layer transparant pada bagian foto atau pada area yang dihapus.
Magic Eraser Tool - Shortcut (E), digunakan untuk menghapus area tertentu dari sebuah foto atau gambar yang memiliki warna yang serupa (satu warna solid) menjadi transparan dengan satu kali klik pada area warna tersebut. Bisa dimanfaatkan untuk menghapus background satu warna.
Blur Tool - digunakan untuk menghaluskan/mengaburkan area tertentu dari sebuah foto atau gambar. Dengan mengaburkan gambar akan memberikan kesan halus, blur juga dapat menyamarkan pixels gambar.
Sharpen Tool - digunakan untuk menajamkan area tertentu dari sebuah foto atau gambar.
Smudge Tool - digunakan untuk menggosok/mencoreng area tertentu dari sebuah foto atau gambar seolah-olah di pengaruhi oleh sapuan jari telunjuk diatas sebuah lukisan.
Dodge Tool - Shortcut (O), digunakan untuk menerangkan warna di area tertentu pada gambar atau foto dengan memberikan highlights pada area tertentu hingga area tersebut tampak lebih cerah / terang.
Burn Tool - Shortcut (O), digunakan untuk menggelapkan warna di area tertentu pada gambar atau foto dengan memberikan shadow / bayangan pada area tertentu hingga tampak lebih gelap.
Sponge Tool - Shortcut (O), digunakan untuk mengubah saturation di area tertentu pada area gambar atau foto.
Painting Tool
Brush Tool - Shortcut (B), digunakan untuk melukis foto atau gambar dengan goresan kuas berdasarkan warna depan (foreground color) yang telah dipilih.
History Brush Tool - Shortcut (Y), digunakan untuk melukis image menggunakan snapshot atau state history dari Image.
Art History Brush Tool - Shortcut (Y), digunakan untuk melukis image menggunakan snapshot atau state history dari image, dengan model artistik tertentu.
Pencil Tool - Shortcut (B), digunakan untuk melukis dengan efek goresan pensil.
Demikian sedikit pengetahuan yang bisa saya bagikan tentang fungsi dari tool-tool adobe photoshop. Saya persilahkan jika anda ingin mempublikasi ulang posting tentang fungsi tool photoshop ini di blog atau website anda dengan tetap mencantumkan nama saya & membuat tautan (link) ke blog ini sebagai bentuk penghargaan bagi saya.
Terima kasih, semoga apa yang saya bagikan kali ini dapat bermanfaat bagi anda sekalian. Nantikan posting berikutnya, tetap Belajar Photoshop.
Wasalam ^^
Crop & Slice Tool
Crop Tool - Shortcut (C), digunakan untuk memotong gambar, foto ataupun canvas (kertas kerja). Pemotongan dengan alat ini dilakukan secara permanen mengubah bentuk dimensi lebar dan tinggi foto. Pemotongan dilakukan dengan menentukan area potong berbentuk kotak dari sebuah foto.
 Slice Tool - Shortcut (C), digunakan untuk kebutuhan website dengan cara memotong hasil desain yang telah dibuat di Photoshop menjadi potongan yang lebih kecil.
Slice Tool - Shortcut (C), digunakan untuk kebutuhan website dengan cara memotong hasil desain yang telah dibuat di Photoshop menjadi potongan yang lebih kecil.
Slice Select Tool - Shortcut (C), digunakan untuk memilih potongan pada sebuah desain yang telah dipotong sebelumnya dengan menggunakan slice tool.
Annotation, Measuring & Navigation Tool
Annotation, Measuring & Navigation Tool
Eyedropper Tool - Shortcut (I), digunakan untuk mengambil sample warna dari sebuah gambar ataupun foto, sample warna diambil dengan cara mengklik warna target yang kemudian secara otomatis akan mengubah warna depan (foreground color) pada toolbox.
Ruler Tool - Shortcut (I), digunakan untuk mengukur dimensi lebar dan tinggi. alat ini biasanya digunakan untuk kebutuhan website seperti mengukur dan memperkirakan interface tinggi & lebar tombol, header ataupun area website lainnya. Satuan yang digunakan biasanya pixels.
Note tool - Shortcut (I), digunakan untuk memberikan catatan pada hasil desain yang telah di buat. Catatan ini berguna sebagai pengingat dalam proses pembuatan desain ataupun dapat berguna sebagai media untuk penyampaian sebuah pesan ketika bekerja secara team.
Hand Tool - Shortcut (H), digunakan untuk menggeser/memindah bidang pandang foto atau gambar di dalam window view area atau dalam kondisi gambar sedang di perbesar (zoom in). Cukup tekan dan tahan tombol spasi untuk meminjam alat ini.
Zoom Tool - Shortcut (Z), digunakan untuk memperbesar ataupun memperkecil tampilan foto atau gambar. Pengaturan zoom in atau zoom out dapat dilakukan melalui option bar.
Retouching Tool
Spot Healing Brush - Shortcut (J), digunakan untuk menghapus noda pada sebuah foto ataupun gambar, alat ini juga biasanya digunakan untuk menghilangkan noda di wajah ataupun menghilangkan jerawat diwajah.
Patch Tool - Shortcut (J), digunakan untuk memperbaiki foto dengan cara memanfaatkan pola yang terdapat pada foto tersebut. Perbaikan dilakukan dengan menyeleksi kerusakan area kemudian menarik seleksi tersebut diatas pola target untuk menutupi area kerusakan.
Red Eye Tool - Shortcut (J), digunakan untuk menghilangkan efek mata merah yang timbul pada foto akibat pengambilan foto dalam kondisi gelap menyebabkan flash kamera memantulkan warna merah pembuluh darah dibalik mata.
Clone Stamp Tool - Shortcut (S), digunakan untuk mengambil sample dari sebuah area gambar kemudian mengkloning / menerapkan sample tersebut untuk dilukiskan diatas area foto lain berdasarkan sample foto yang diambil.
Pattern Stamp Tool - Shortcut (S), digunakan untuk melukis image dengan menggunakan pola tertentu sesuai dengan pola yang dipilih pada option bar.
Eraser Tool - Shortcut (E), digunakan untuk menghapus foto atau gambar dalam sebuah layer raster.
Background Eraser Tool - Shortcut (E), digunakan untuk menghapus foto atau gambar sehingga menghasilkan layer transparant pada bagian foto atau pada area yang dihapus.
Magic Eraser Tool - Shortcut (E), digunakan untuk menghapus area tertentu dari sebuah foto atau gambar yang memiliki warna yang serupa (satu warna solid) menjadi transparan dengan satu kali klik pada area warna tersebut. Bisa dimanfaatkan untuk menghapus background satu warna.
Blur Tool - digunakan untuk menghaluskan/mengaburkan area tertentu dari sebuah foto atau gambar. Dengan mengaburkan gambar akan memberikan kesan halus, blur juga dapat menyamarkan pixels gambar.
Sharpen Tool - digunakan untuk menajamkan area tertentu dari sebuah foto atau gambar.
Smudge Tool - digunakan untuk menggosok/mencoreng area tertentu dari sebuah foto atau gambar seolah-olah di pengaruhi oleh sapuan jari telunjuk diatas sebuah lukisan.
Dodge Tool - Shortcut (O), digunakan untuk menerangkan warna di area tertentu pada gambar atau foto dengan memberikan highlights pada area tertentu hingga area tersebut tampak lebih cerah / terang.
Burn Tool - Shortcut (O), digunakan untuk menggelapkan warna di area tertentu pada gambar atau foto dengan memberikan shadow / bayangan pada area tertentu hingga tampak lebih gelap.
Sponge Tool - Shortcut (O), digunakan untuk mengubah saturation di area tertentu pada area gambar atau foto.
Painting Tool
Brush Tool - Shortcut (B), digunakan untuk melukis foto atau gambar dengan goresan kuas berdasarkan warna depan (foreground color) yang telah dipilih.
History Brush Tool - Shortcut (Y), digunakan untuk melukis image menggunakan snapshot atau state history dari Image.
Art History Brush Tool - Shortcut (Y), digunakan untuk melukis image menggunakan snapshot atau state history dari image, dengan model artistik tertentu.
Pencil Tool - Shortcut (B), digunakan untuk melukis dengan efek goresan pensil.
Gradient Tool - Shortcut (G), digunakan untuk mengecat area yang dipilih (selected area) dengan perpaduan dua warna atau lebih. Gradient ini juga memiliki beberapa pengaturan dan tipe untuk menghasilkan efek perpaduan warna yang sesuai dengan keinginan.
Paint Bucket Tool - Shortcut (G), digunakan untuk mengecat atau mewarnai area tertentu atau layer tertentu berdasarkan warna depan (foreground color) yang telah dipilih.
Drawing and Type Tool
Path Selection Tool - Shortcut (A), digunakan untuk menyeleksi path yang telah dibuat dengan menggunakan pen tool.
Horizontal Type Tool - Shortcut (T), digunakan untuk membuat teks secara horizontal. Selain alat ini ada juga Vertical Type Tool untuk membuat teks secara vertical dan type mask untuk membuat teks dalam bentuk seleksi.
Pen Tool - Shortcut (P), digunakan untuk menggambar path sudut ataupun lengkung. Alat ini biasa juga digunakan untuk menyeleksi objek. Selain alat ini ada kumpulan alat lain untuk menambah titik point, mengurangi dan memodifikasi path yang telah dibuat.
Demikian sedikit pengetahuan yang bisa saya bagikan tentang fungsi dari tool-tool adobe photoshop. Saya persilahkan jika anda ingin mempublikasi ulang posting tentang fungsi tool photoshop ini di blog atau website anda dengan tetap mencantumkan nama saya & membuat tautan (link) ke blog ini sebagai bentuk penghargaan bagi saya.
Terima kasih, semoga apa yang saya bagikan kali ini dapat bermanfaat bagi anda sekalian. Nantikan posting berikutnya, tetap Belajar Photoshop.
Wasalam ^^











































